AWSを始める 〜 4.設定したVPCにインスタンスを作成する
◎これまでの学習
「AWSを始める 〜 1.仮想サーバの立ち上げ」
「AWSを始める 〜 2.SSHを使用した仮想サーバへの接続」
「AWSを始める 〜 3.仮想ネットワークの作成」
ここで正直なことを述べておくが、本来は「1.仮想サーバの立ち上げ」と「2.SSHを使用した仮想サーバへの接続」を実施する前に、「3.仮想ネットワークの作成」を実施すべきだった。当初は正直何も考えずにインスタンスを作成して、ブログに記載したのでこのようなことになった。だから、最初にインスタンスを作成したのにもかかわらず、ここでインスタンスを作成している。もっとも、最初に作成したインスタンスをVPCに合わせて変更しても良いのだが、復習も兼ねて手順を最初から振り返りたかったという理由もある。
◎今回の内容
1.Amazon EC2とは
2.EC2の作成・設定
2−1.Amazon Machine Image (AMI)の選択
2−2.Instance Typeの選択
2−3.Instanceの詳細設定
2−4.Storageの追加
2−5.Instanceに名前をつける
2−6.Security Groupの設定をする
2−7.Instanceの設定を確認して起動する
2−1.Amazon Machine Image (AMI)の選択

2−2.Instance Typeの選択
検証なので、最小構成のものを選択する。
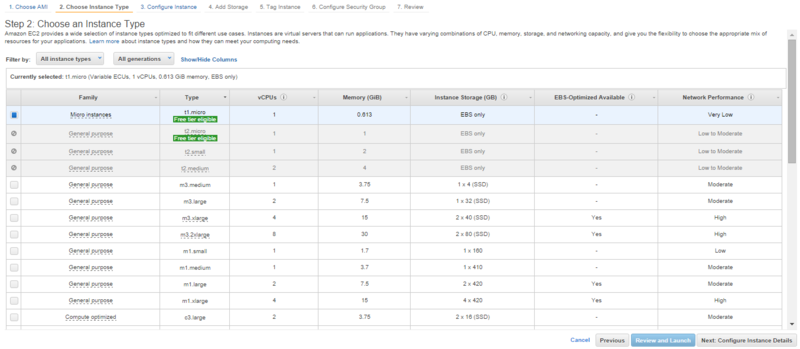
2−3.Instanceの詳細設定
下記エラーがでていた。。。
No default subnet foundx
Please choose another subnet in your default VPC, or choose another VPC.Don't show me this again
デフォルトサブネットが見つからないというエラーだけど、いったんこのまま進める。
Primary IPには「172.31.1.10」を設定。
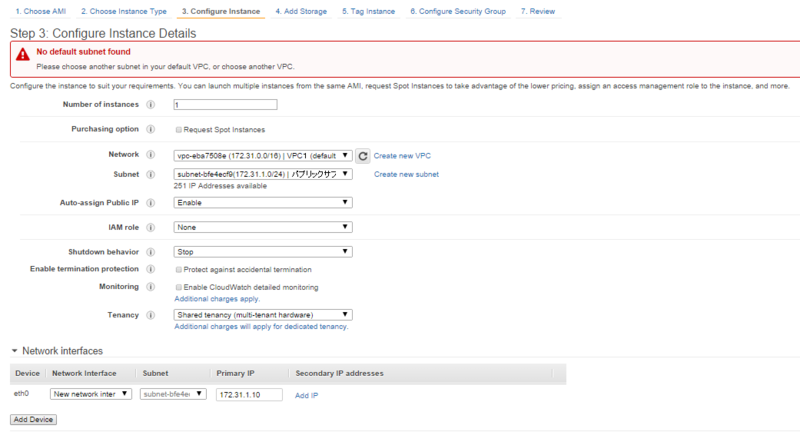
2−4.Storageの追加
デフォルトのまま。EBSについては必要に応じて後に勉強すればいいや。
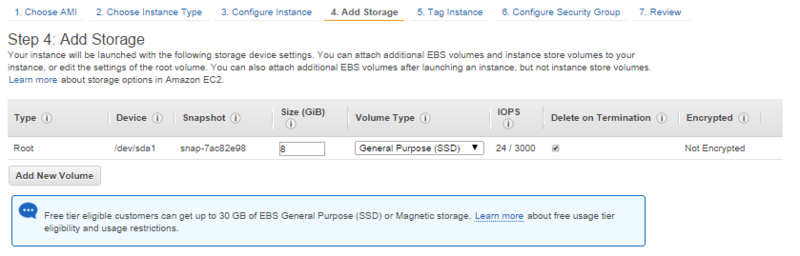
2−5.Instanceに名前をつける
パブリックサブネットに公開するWEBサーバ用インスタンスなので、「WEBサーバ」と名付ける。

2−6.Security Groupの設定をする
セキュリティグループとは、EC2インスタンスに対するfirewallの設定のこと。
具体的には、SSHやRDPによるアクセスを許可するかどうかの設定、アクセスを許可するIPの設定などを行う。
ここでは「WEB-SG1」と名付ける。
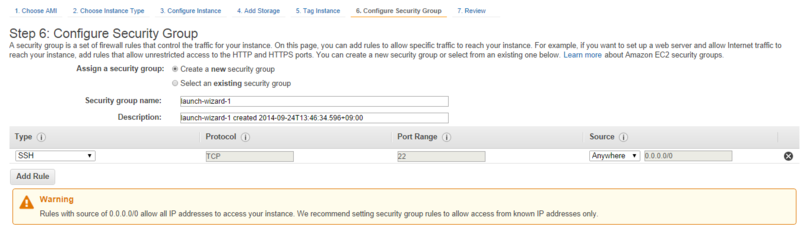
2−7.Instanceの設定を確認して起動する
設定した内容に問題が無ければインスタンスを起動する。
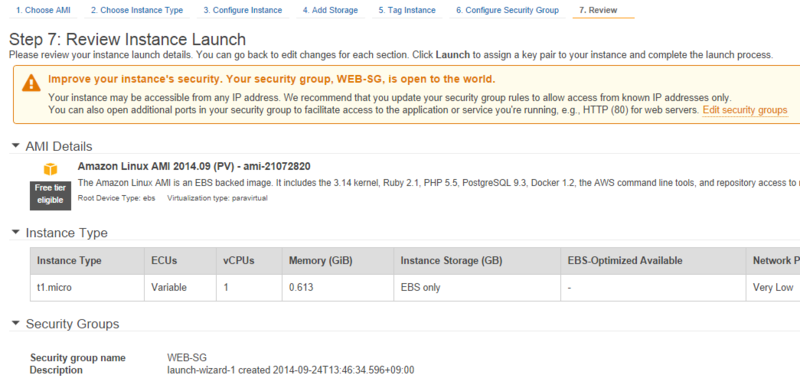
起動する前に、セキュリティキーの発行を求められるので無くさないように保管しておく。